 It's weird, isn't it? Microsoft should have announced Windows 9 after Windows 8.1 update, but why did they skip the version? Maybe the number 9 has an "evil" meaning in some countries, or maybe it's just a mistake? As a result, Windows 10 comes, and 9 vanished.
It's weird, isn't it? Microsoft should have announced Windows 9 after Windows 8.1 update, but why did they skip the version? Maybe the number 9 has an "evil" meaning in some countries, or maybe it's just a mistake? As a result, Windows 10 comes, and 9 vanished.
So let's discuss this problem, why Microsoft unveiled Windows 10 instead of 9? Well, despite of the religious reason of the number, there are other possible reasons. For example, if I say Windows 9, I always have a Windows 95 logo flashing through my mind, and not the latest operating system. You can say that the latest version have more advanced technologies and features, but I think people will still compare the Windows 9 with Windows 95 or 98, and come up with the conclusion that although Windows 9 is new and powerful, it's a buggy system. Well, that's only my imagination. If there is any marketing reason, I think Windows 9 might be available, but not for public use. The operating system might only be a minority OS for other uses, like security, finance and so on. Although there is no leak of this kind of information, I just can't help myself to think about that point.
Speaking of the marketing reasons, Microsoft may also have considered its component, Mac OS X. The X in Mac operating system represents 10, which is known to us all, and it is so successful that Microsoft doesn't want to borrow this conception at all. 10 equals X, which is a common sense in most of the countries around the world, and may it be a strategy that Microsoft want to take advantage of? Well, I'm agree to disagree.
Another marketing reason seems to be a little "superstitious". It is said that, or the fact is that, the other version follows the former one is going to be a failure. Let's start with Windows XP, good, Windows Vista, fail, Windows 7, great, Windows 8, whoops, Windows 8.1, better, then Windows 9, damn, 9 will be a failure, so let's whirl to Window 10, it's going to be great! OK, that's the famous "The Other One Is Good" clue, haha, don't you believe it? Also, it can be the same reason why Microsoft used Windows 7 after Vista. When most people are disappointed with Windows Vista, Microsoft adjusted its naming rules accordingly, and released Windows 7 after Vista. People will think that "7" is a totally different thing from "Vista", so it must contains very different things. The curiosity of us drives use to use the Windows 7 OS, and makes it a success. Until today, most people scold their Windows 8 OS, and want to go back to Windows 7.
No matter what the reason is, Windows 10 is here, not Windows 9 or any other numbers or characters. The operating system is about to be released "later in this year (2015)", and it will bring Cortana, who is about to learn everything she knows about the user, and make suggestions and reminders in the Calendar, taskbar and new Spartan browser. All in all, if you are not OK with your current Windows OS, and want to update to Windows 10, you can wait for its availability, and it will provide free update for Windows 7 and Windows 8 buyers.
 I know, it’s an old model, may be not that old compared with KOSS PP. But I still want to recommend this one to you if you are always rock n’ roll. The headphones provide great, hi-fi quality when playback the rock music. That is not to say, this headphones are not good for playing the golden oldies. It is not a good idea if you want to listen to music with this pair of headphones in a crowded street because the retro design of this model will leak the noise into your ears. If you are enjoying your music at home, hell yeah, Grado SR80i will be a perfect choice under $100.
I know, it’s an old model, may be not that old compared with KOSS PP. But I still want to recommend this one to you if you are always rock n’ roll. The headphones provide great, hi-fi quality when playback the rock music. That is not to say, this headphones are not good for playing the golden oldies. It is not a good idea if you want to listen to music with this pair of headphones in a crowded street because the retro design of this model will leak the noise into your ears. If you are enjoying your music at home, hell yeah, Grado SR80i will be a perfect choice under $100. As a great portable model, AKG K420 is a pair of classic. The 420 provides a balanced music quality and Hi-Fi quality music, and it stands out on the performance of vocal sounds. When you are walking in streets, you will find the playback of this headphone is still excellent, so K420 is a good choice for carrying out. As mentioned, it provides a balanced sound quality, that is to say, it performs well at all sound frequencies, so when you are listening to a treble, you will find K420 plays the music so well.
As a great portable model, AKG K420 is a pair of classic. The 420 provides a balanced music quality and Hi-Fi quality music, and it stands out on the performance of vocal sounds. When you are walking in streets, you will find the playback of this headphone is still excellent, so K420 is a good choice for carrying out. As mentioned, it provides a balanced sound quality, that is to say, it performs well at all sound frequencies, so when you are listening to a treble, you will find K420 plays the music so well. This is another classic pair of headphones – because it is released in 1984 and is exactly the same after 20 years, both internally and externally. Koss PortaPro are retro-design portable headphones with bendable band, and you will find that your hair is easily to be stuck with the band, which means if you have long hair, you should be careful with this PortaPro. These headphones perform fantastic in bass, and it will give you a great auditory experience if you are a fan of rock music. The headphones are also budget with the $50 price, but some people may have an issue with its design.
This is another classic pair of headphones – because it is released in 1984 and is exactly the same after 20 years, both internally and externally. Koss PortaPro are retro-design portable headphones with bendable band, and you will find that your hair is easily to be stuck with the band, which means if you have long hair, you should be careful with this PortaPro. These headphones perform fantastic in bass, and it will give you a great auditory experience if you are a fan of rock music. The headphones are also budget with the $50 price, but some people may have an issue with its design. Another pair of collapsible headphones, yeah, this pair is easy for carrying and putting in a small bag. The closed design of the headphones make them perfect for keeping the noise away when you are listening to music on the street, and it provides pretty good performance for all three audio frequencies, which makes it good for all kinds of music. The designs of these headphones are also attractive to certain fans, especially the white model.
Another pair of collapsible headphones, yeah, this pair is easy for carrying and putting in a small bag. The closed design of the headphones make them perfect for keeping the noise away when you are listening to music on the street, and it provides pretty good performance for all three audio frequencies, which makes it good for all kinds of music. The designs of these headphones are also attractive to certain fans, especially the white model. These headphones come from Audio Technica and are budget headphones when comparing with the others from Audio Technica. This model provides large and soft covers which keeps the noise away. The bass quality of these headphones is also an advantage. But carrying out this pair of headphone is not a good idea because the headphones aren’t light and you will find it a burden when wearing it walking. But if you are enjoying the music at home or studio, these headphones are just great.
These headphones come from Audio Technica and are budget headphones when comparing with the others from Audio Technica. This model provides large and soft covers which keeps the noise away. The bass quality of these headphones is also an advantage. But carrying out this pair of headphone is not a good idea because the headphones aren’t light and you will find it a burden when wearing it walking. But if you are enjoying the music at home or studio, these headphones are just great. From time to time, Mac users wonder how they can retrieve the deleted files on their Mac computer after clearing the Trash Bin. In fact, this is not a rare situation among the users. Mac users, and Windows users, will develop the habit of clearing the Trash bin after dropping the unwanted files into it, and when they want to find the lost files back, they will have no access to the deleted files.
From time to time, Mac users wonder how they can retrieve the deleted files on their Mac computer after clearing the Trash Bin. In fact, this is not a rare situation among the users. Mac users, and Windows users, will develop the habit of clearing the Trash bin after dropping the unwanted files into it, and when they want to find the lost files back, they will have no access to the deleted files. With this function, users are able to have an overall scan of their Mac computer and get the lost files back. The guidance will show you how to use this function:
With this function, users are able to have an overall scan of their Mac computer and get the lost files back. The guidance will show you how to use this function:
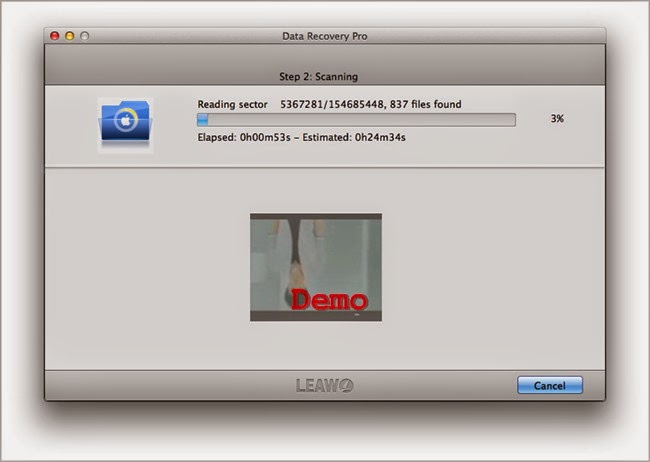 If you only want to recover certain photos or media files on your Mac computer after deleting them by accident, this "Photo Recovery" mode is perfect for you. The following guidance will show you how to use it:
If you only want to recover certain photos or media files on your Mac computer after deleting them by accident, this "Photo Recovery" mode is perfect for you. The following guidance will show you how to use it:
 With this "Lost Partition Recovery" method, you are able to recover deleted files from certain hard drives on your Mac computer and the external hard drives like MP3 and so on. The following guidance will show you how to use it:
With this "Lost Partition Recovery" method, you are able to recover deleted files from certain hard drives on your Mac computer and the external hard drives like MP3 and so on. The following guidance will show you how to use it:










