 If you own a Mac computer or MacBook, you will want to know more about it, including the practical tips for handling your computer. Most of the tips for Mac computers are very easy to handle, and some of them are just interesting. You want to know about it? Right, the following guidance will show you 10 helpful tips for Mac computers. You may have known some of the tips, and you may have already started to use this tips, then you also read on, maybe some of tips are new to you.
If you own a Mac computer or MacBook, you will want to know more about it, including the practical tips for handling your computer. Most of the tips for Mac computers are very easy to handle, and some of them are just interesting. You want to know about it? Right, the following guidance will show you 10 helpful tips for Mac computers. You may have known some of the tips, and you may have already started to use this tips, then you also read on, maybe some of tips are new to you.
Speaking the tips for Mac computers, the first thing we should make clear is that the Mac computer runs with Mac OS X, and the keyboards on the Mac computer aren't exactly the same as a Windows keyboard. The Command key of Mac computer plays very important role when you want to control your computer. Of course, some of the Mac tips will need users to take advantage of the Command key, and it will be full of fun. Check the post out.
1. Screen Saver WallpaperIf you want to use a Screensaver as your desktop wallpaper, you will need to enter a command in Terminal to let the change happen. Some of the Mac users will ask why they would like to use Screensaver as wallpaper. Well, it's just fun. /System/Library/Frameworks/ScreenSaver.framework/Resources/ScreenSaverEngine.app/Contents/MacOS/ScreenSaverEngine-background The command above is all you need to set up Screensaver as the wallpapers for your Mac computer.
2. Let Mac SpeakYour mac computer speaks, don't you know that? Well, well, this is also an interesting tip for Mac users when they want their Mac computers to read files for them. Users only need to go to Terminal and hit "Say Hello World", and your Mac computer will speak. Or hit "say –f mytextfile.txt", and then your Mac computer will read the files for you. Don't forget to open the speakers.
3. Screen SharingScreen sharing function is also a great utility of Mac computer. A lot of useful features are hidden behind this utility. If users want to unleash these features, they can hit the following command in terminal. Defaults write com.apple.ScreenSharing \ 'NSToolbar Configuration ControlToolbar' -dict-add 'TB Item Identifiers' \ '(Scale,Control,Share,Curtain,Capture,FullScreen,GetClipboard,SendClipboard,Quality)'
4. Kill DashboardMany people have abandoned the Dashboard of Mac OS X, and it is easy to that. If you want to get rid of the Dashboard, you can hit the following code in Terminal: defaults write apple.com.dashboard mcx-disabled –boolean YES
5. Show Hidden FilesThis is one of the most well-known Terminal commands, and it is very helpful when users want to find the hidden files especially the ones they have forgotten the location. Mac users only need to hit the command below to show the hidden files: defaults write com.apple.Finder AppleShowAllFiles YES
6. Look Up a WordThis is also a useful tip for Mac users. When you want to look up a new word while reading, you can move your mouse cursor over the word, and hold Command + Ctrl + D on your Mac, and then you will get the informative pop-up.
7. Show Date and Time in MenubarGenerally, your Mac computer will only display time in the menubar, and many people will also want the date displayed in the menubar as well. To achieve this goal, you will need to go to System Preferences > Date and Time, and hit the "Clock" tab, then check "Show Date" in "Date Options". There you go.
8. Put Files into One FolderThis is a useful trick when users have too many files scattered on the desktop and want to save them in order. To put many files into one folder, users need to hold command and choose the files they need, then right-click the files and choose "New Folder". Then the files will be put into the new folder.
9. Share Link with FriendsWhen you want to share a link you are browsing in Safari with your friends, you can hold Command + Shift + I on your Mac, and then the link to the web page will be pasted in the body of email inside of Mail.app. When you want to share web page with your friends, this keyboard shortcut is very helpful.
10. Black the ScreenWhen the user don't want others to see what he/she is doing when they walk by, they can use this trick to turn the screen of the Mac computer to black. Users only need to hold ^↑+ eject, and then the Mac screen will go to zero brightness.
If you search the Internet, you will find that there are thousands of articles about Mac tips. This 10 interesting tips for Mac computers are helpful in our daily life, and you can check them out when you are in need.



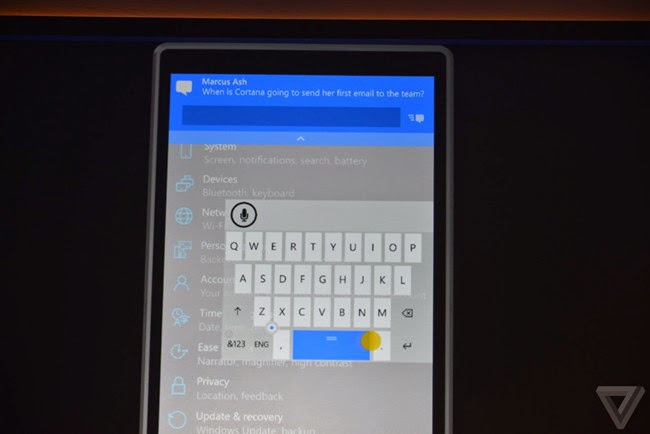

 It's weird, isn't it? Microsoft should have announced Windows 9 after Windows 8.1 update, but why did they skip the version? Maybe the number 9 has an "evil" meaning in some countries, or maybe it's just a mistake? As a result, Windows 10 comes, and 9 vanished.
It's weird, isn't it? Microsoft should have announced Windows 9 after Windows 8.1 update, but why did they skip the version? Maybe the number 9 has an "evil" meaning in some countries, or maybe it's just a mistake? As a result, Windows 10 comes, and 9 vanished. I know, it’s an old model, may be not that old compared with KOSS PP. But I still want to recommend this one to you if you are always rock n’ roll. The headphones provide great, hi-fi quality when playback the rock music. That is not to say, this headphones are not good for playing the golden oldies. It is not a good idea if you want to listen to music with this pair of headphones in a crowded street because the retro design of this model will leak the noise into your ears. If you are enjoying your music at home, hell yeah, Grado SR80i will be a perfect choice under $100.
I know, it’s an old model, may be not that old compared with KOSS PP. But I still want to recommend this one to you if you are always rock n’ roll. The headphones provide great, hi-fi quality when playback the rock music. That is not to say, this headphones are not good for playing the golden oldies. It is not a good idea if you want to listen to music with this pair of headphones in a crowded street because the retro design of this model will leak the noise into your ears. If you are enjoying your music at home, hell yeah, Grado SR80i will be a perfect choice under $100. As a great portable model, AKG K420 is a pair of classic. The 420 provides a balanced music quality and Hi-Fi quality music, and it stands out on the performance of vocal sounds. When you are walking in streets, you will find the playback of this headphone is still excellent, so K420 is a good choice for carrying out. As mentioned, it provides a balanced sound quality, that is to say, it performs well at all sound frequencies, so when you are listening to a treble, you will find K420 plays the music so well.
As a great portable model, AKG K420 is a pair of classic. The 420 provides a balanced music quality and Hi-Fi quality music, and it stands out on the performance of vocal sounds. When you are walking in streets, you will find the playback of this headphone is still excellent, so K420 is a good choice for carrying out. As mentioned, it provides a balanced sound quality, that is to say, it performs well at all sound frequencies, so when you are listening to a treble, you will find K420 plays the music so well. This is another classic pair of headphones – because it is released in 1984 and is exactly the same after 20 years, both internally and externally. Koss PortaPro are retro-design portable headphones with bendable band, and you will find that your hair is easily to be stuck with the band, which means if you have long hair, you should be careful with this PortaPro. These headphones perform fantastic in bass, and it will give you a great auditory experience if you are a fan of rock music. The headphones are also budget with the $50 price, but some people may have an issue with its design.
This is another classic pair of headphones – because it is released in 1984 and is exactly the same after 20 years, both internally and externally. Koss PortaPro are retro-design portable headphones with bendable band, and you will find that your hair is easily to be stuck with the band, which means if you have long hair, you should be careful with this PortaPro. These headphones perform fantastic in bass, and it will give you a great auditory experience if you are a fan of rock music. The headphones are also budget with the $50 price, but some people may have an issue with its design. Another pair of collapsible headphones, yeah, this pair is easy for carrying and putting in a small bag. The closed design of the headphones make them perfect for keeping the noise away when you are listening to music on the street, and it provides pretty good performance for all three audio frequencies, which makes it good for all kinds of music. The designs of these headphones are also attractive to certain fans, especially the white model.
Another pair of collapsible headphones, yeah, this pair is easy for carrying and putting in a small bag. The closed design of the headphones make them perfect for keeping the noise away when you are listening to music on the street, and it provides pretty good performance for all three audio frequencies, which makes it good for all kinds of music. The designs of these headphones are also attractive to certain fans, especially the white model. These headphones come from Audio Technica and are budget headphones when comparing with the others from Audio Technica. This model provides large and soft covers which keeps the noise away. The bass quality of these headphones is also an advantage. But carrying out this pair of headphone is not a good idea because the headphones aren’t light and you will find it a burden when wearing it walking. But if you are enjoying the music at home or studio, these headphones are just great.
These headphones come from Audio Technica and are budget headphones when comparing with the others from Audio Technica. This model provides large and soft covers which keeps the noise away. The bass quality of these headphones is also an advantage. But carrying out this pair of headphone is not a good idea because the headphones aren’t light and you will find it a burden when wearing it walking. But if you are enjoying the music at home or studio, these headphones are just great. From time to time, Mac users wonder how they can retrieve the deleted files on their Mac computer after clearing the Trash Bin. In fact, this is not a rare situation among the users. Mac users, and Windows users, will develop the habit of clearing the Trash bin after dropping the unwanted files into it, and when they want to find the lost files back, they will have no access to the deleted files.
From time to time, Mac users wonder how they can retrieve the deleted files on their Mac computer after clearing the Trash Bin. In fact, this is not a rare situation among the users. Mac users, and Windows users, will develop the habit of clearing the Trash bin after dropping the unwanted files into it, and when they want to find the lost files back, they will have no access to the deleted files. With this function, users are able to have an overall scan of their Mac computer and get the lost files back. The guidance will show you how to use this function:
With this function, users are able to have an overall scan of their Mac computer and get the lost files back. The guidance will show you how to use this function:
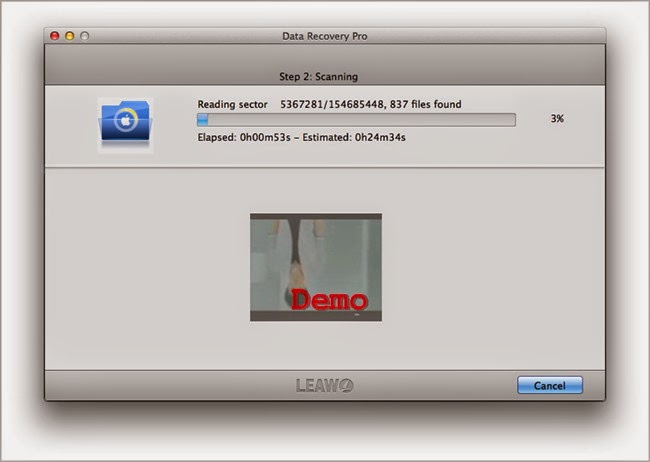 If you only want to recover certain photos or media files on your Mac computer after deleting them by accident, this "Photo Recovery" mode is perfect for you. The following guidance will show you how to use it:
If you only want to recover certain photos or media files on your Mac computer after deleting them by accident, this "Photo Recovery" mode is perfect for you. The following guidance will show you how to use it:
 With this "Lost Partition Recovery" method, you are able to recover deleted files from certain hard drives on your Mac computer and the external hard drives like MP3 and so on. The following guidance will show you how to use it:
With this "Lost Partition Recovery" method, you are able to recover deleted files from certain hard drives on your Mac computer and the external hard drives like MP3 and so on. The following guidance will show you how to use it:










